[Tutorial] Menghilangkan Background dengan Photoshop
Hai. Sudah membaca postingan soal foto ber-background dan tidak ber-background kan?
Background, seperti yang sudah saya jelaskan sebelumnya, kadang bisa menambah value sebuah foto. Namun kadang juga malah bikin foto jadi nggak jelas. Terutama buat foto produk yang difungsikan sebagai foto promo dalam online shop atau online catalog di internet. Kalau memang background-nya mendukung, foto bisa menjadi lebih cantik. Kalau enggak? Ya jadi nggak menarik. Padahal mungkin barangnya sama bagusnya.
Meskipun, menjadi foto yang cantik itu juga kadang menyesatkan. Apalagi barang yang diterima ternyata nggak sebagus di foto. Bikin kesel.
Saya sering menjumpai foto-foto produk yang ber-background di banyak online shop, terutama yang menggunakan facebook sebagai lapak online-nya. Mungkin karena si pemilik atau si pengelola olshop yang memang nggak terlalu memperhatikan yang beginian. Atau nggak sempet buat ngolah, atauuu nggak tahu caranya kroping :P
Sebenarnya foto ber-background juga nggak jelek, nggak salah.
Karena, kalo saya ngeliat sebuah produk yang di”jual” via internet, yang pertama kali menarik buat saya adalah KEJELASAN detail barang yang dipresentasikan. I mean, saya pribadi nggak akan beli barang yang nggak jelas detailnya, warnanya, pattern-nya, apalagi nggak jelas bentuknya. Itu kalau saya, nggak tahu Mas Anang.
Saya sering dapat curhatan teman yang pernah atau hobi belanja online, bahwa barang yang mereka terima jauh dari apa yang dibayangkan, dari apa yang diharapkan.
Singkatnya, jangan sepelekan foto produk! Nah, supaya mata si calon pembeli nggak siwer sama background, ada baiknya selain foto ber-background yang cantik (saya menyebutnya foto ambience), kita juga harus menyediakan foto produk ber-background polos. Putih lebih bagus. Supaya si calon pelanggan bisa menilai dengan beneran.
Okay, malah jadi panjang banget nih prolognya :P Mari kita mulai aja tutorialnya.
Ohiya. Untuk melakukan kroping seperti ini, so far saya hanya bisa merekomendasikan untuk menggunakan Photoshop ya. BeFunky jelas nggak bisa. PicMonkey? Kayaknya juga nggak bisa *CMIIW* Canva juga enggak. Photoscape? Mmm, gini aja. Kalau apps-nya atau software-nya punya tool yang namanya Lasso Tool, berarti dia bisa menghilangkan background dengan cara ini.
Memang ini sama-sama kroping. Tapi kropingnya tidak beraturan.
So, ayo kita mulai tutorialnya ya.
1. Buka file yang ingin di krop. Di sini saya ambil foto vas bunga.
2. Dengan menggunakan Polygonal Lasso Tool, saya mulai melakukan selection pada barang.
Karena ini merupakan polygonal lasso, maka cara selection-nya adalah dengan meng-klik tepi-tepi barang yang akan diseleksi
3. Yang pertama kali dilakukan adalah zoom lah barang hingga setidaknya 200%
Kamu bisa pake Zoom tool yang ada di toolbar di sebelah kiri. Atau langsung dengan keyboard shortcut dengan menekan ctrl + tanda plus (+), hingga sesuai dengan keinginan kamu.4. Beberapa shortcut yang bisa kamu pakai ketika melakukan cropping.
Ctrl + : zoom in
Ctrl – : zoom out
Ctrl 0 (nol) : Zoom Fit Screen
F : Full Screen
Tab : Hide Toolbar
Backspace : undo selection yang belom closed.
Spacebar + drag klik kiri : Pan
Ctrl + shift + I : select inverse
5. Seleksilah barang dalam foto hingga close selection.
6. Kondisi foto sekarang adalah layer background dan dalam kondisi locked atau terkunci.
Double click layer background, dan kemudian buat layer background menjadi Layer 0. Ini akan membuat lock-nya menjadi terbuka.
7. Tambahkan layer baru.
Drag layer baru tersebut ke bawah hingga berada di bawah Layer 0 yang berisi foto barang tadi.
8. Select kembali Layer 0
Selanjutnya adalah dengan menekan tombol ctrl + shift + I , maka akan terpilihlah area yang berada di luar barang, dalam artian background-nya.
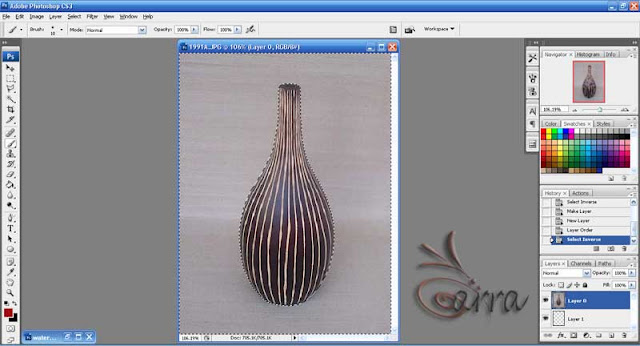
9. Selanjutnya tinggal tekan tombol Del maka background akan hilang.
Hasil kroping seperti di atas sebenernya sudah jadi :) tinggal cara savingnya aja. Background kotak-kotak tersebut menandakan bahwa foto di atas ber-background transparan. Jika di-save dalam format .psd maka background akan tetap transparan. Jika di-save dalam format .jpeg maka background akan menjadi putih. seperti foto di bawah ini.
Gampang kan?
Step berikutnya adalah menambahkan shadow :)
Akan segera kembali! :D

















Bookmark dulu ah, harus sambil praktek plus pakai mouse ini, he he he. Makasih mbak Carra
ReplyDeleteSelamat utak atik, Mbak :D
Delete