Tutorial Photoshop: Kenalan Interface dan Tool-Tool yang Ada
Ada yang baru pertama kali membuka Photoshop?
Ya, Adobe Photoshop sampai sekarang masih menjadi tool editing foto paling digdaya. Meski sudah ada banyak aplikasi yang lebih sederhana dan user-friendly--bahkan bisa dikerjakan di smartphone--tapi tetap beda ya dengan hasil Photoshop.
So, buat kamu yang masih kenalan malu-malu, dalam tutorial Photoshop kali ini ada sedikit panduan untuk mengenal interface dan tool-tool yang ada.
Beberapa tutorial Photoshop: tools dan kegunaannya
1. Layer tool
Layer ini boleh dianalogikan seperti lempengan-lempengan kaca yang ditata menumpuk satu sama lain, yang masing-masing lempengannya berisi elemen-elemen artwork.
Letak layer tool ini ada di pojok kanan bawah secara default.
Yang mesti kamu tahu tentang layer tool:
- Selalu namai layer kamu dengan nama yang sesuai dengan isinya. Biasanya sih mulai bingung kalau kita sudah pakai banyak layer untuk bekerja.
- Kalau perlu lagi, kelompokkan dalam folder.
- Untuk menambahkan atau menghapus layer, dari menubar di atas > Layer > New > Layer ...
- Shortcut untuk menduplikasi layer: ctrl + j
- Layer terpilih biasanya dihighlight dalam warna biru secara default.
- Tick icon mata untuk menyembunyikan layer biar nggak keliatan kalau kamu mau mengulik layer di bawahnya.
- Kamu bisa bikin GIF dengan teknik layering lo. Tutorialnya ada di sini.
2. Color & Swatches Tool
Tentunya kamu sudah tahu, kalau tool ini untuk mengatur warna yang ada dalam artwork kamu.
Toolnya bisa kamu temukan di pojok kanan atas by default.
Selain itu, kamu juga bisa menemukannya di toolbox, yang ada di pinggir kiri by default.
Nah, kamu bisa bikin warna baru sih. Kalau color tool di toolbox itu kamu double click, maka akan muncul kotak seperti berikut ini.
Nah, tinggal geser-geser saja buletannya ke warna yang kamu kehendaki. Untuk menambahkannya ke Swatch, klik "Add to Swatches".
3. Custom Fonts & Text Tool
Untuk menambahkan teks, pergunakan Text Tool yang bisa kamu temukan di toolbox di sebelah kiri.
Setelah iconnya kamu klik, akan muncul kotak seperti ini di bagian atas jendela Photoshop kamu.
Kamu bisa memilih font, format bold/italic, juga besarnya font dari kotak tersebut. Dicoba-coba aja yah, supaya tahu efek-efek apa saja yang bisa terjadi.
Oh iya, setiap kali kamu menambahkan teks, maka secara otomatis Photoshop akan menambahkan layer baru.
4. Custom Brushes & The Brush Tool
Juga bisa kamu temukan di toolbox kiri.
Brush ini biasanya dipakai untuk menggambar bebas (yang memberikan efek kayak kuas gitu), atau bisa juga menjadi tool seleksi.
Tipe brush ini juga macam-macam. Kamu bahkan bisa menambahkan tipe brush lain yang bisa bikin artwork kamu lebih cetar. Coba download di Brusheezy.
Nah, kamu bisa atur brush di kotak di bagian atas dari interface Photoshop, kayak yang Text tadi.
5. Selection Tool
Selection tool merupakan tool paling dasar di Photoshop. Bisa ditemukan di toolbox juga.
Hal pertama yang harus kamu ketahui bahwa seleksi hanya akan bekerja pada layer yang terpilih. Jadi, jangan sampai salah pilih layer ya.
Setelah sudah nyeleksi, tinggal klik kanan saja maka akan muncul menu lagi.
Cara mengopas gampang.
Buka gambar yang akan dikopi. Gunakan Select Tool untuk memilih gambar. Lalu ctrl + C, seperti biasa kalau ngopi.
Buka artwork yang akan di-paste. Lalu ya langsung aja Paste.
Tool lain yang bisa juga dipakai untuk seleksi adalah Pen, Brush, dan Lasso Tool. Biasanya sih dipakai untuk menyeleksi area yang ngga geometris.
Saya pernah bikin tutorial menghilangkan background dengan menggunakan Lasso Tool ini.
6. Move Tool
Tool satu ini juga tool paling dasar, dipakai untuk memindah-mindahkan elemen dalam artwork. Pastikan layer aktif ya.
Kalau kamu mau memindahkan objek dari satu artwork ke artwork yang lain juga gampang banget dengan Move Tool ini. Pastikan objeknya terseleksi dalam layer yang benar, lalu tinggal drag and drop aja ke artwork yang baru. Biasanya otomatis terbentuk layer yang baru juga.
7. Blending Options
Blending option biasanya dipakai untuk memberi efek pada objek dalam artwork.
Blending option ini dapat ditemukan dalam Layer > Layer Style > Blending Options.
Ada macam-macam ya blending optionnya. Saat blending option-nya sudah diklik, maka akan muncul popup seperti berikut.
Nah, tinggal diatur-atur saja sesuai keinginan.
Dan berikut adalah shortcut pada Photoshop dengan menggunakan keyboard.
- Control + Alt + i (Command + Option + i ) = Change the image size.
- Control + Alt + c (Command + Option + c ) = Change canvas size.
- Control + + (Command + + ) = Zoom in.
- Control + - (Command + - ) = Zoom out.
- v = Pointer, a.k.a. Move Tool pointer-tool.png
- w = Magic Wand
- m = Rectangular Marquee
- l = Lasso
- i = Eyedropper
- c = Crop
- e = Eraser
- u = Rectangle
- t = Horizontal Type
- b = Brush
- y = History Brush
- j = Spot Healing Brush
- g = Gradient
- a = Path Selection
- h = Hand
- r = Rotate View
- p = Pen
- s = Clone Stamp
- o = Dodge
- z = Zoom Tool
- d = Default Foreground and Background Colors
- x = Switch Foreground and Background Colors
- q = Edit in Quick Mask Mode
- x = Change Screen Mode
- , or . = Select previous or next brush style
- Shift + , or . = Select first or last brush style used.
- Caps Lock or Shift + Caps Lock (Caps Lock) = Display precise crosshair for brushes.
- Shift + Alt + p (Shift + Option + p) = Toggle airbrush option
- Shift + drag = Draw square slice.
- Alt + drag (Option + drag) = Draw from center outward.
- Shift + alt + drag (Shift + option + drag) = Draw square slice from center outward.
- Spacebar + drag = Reposition the slice while creating the slice.
- Shift + + or – = Cycle through blending modes.
- Shift + Alt + n (Shift + Option + n) = Normal mode
- Shift + Alt + i (Shift + Option + i) = Dissolve
- Shift + Alt + k (Shift + Option + k) = Darken
- Shift + Alt + g (Shift + Option + g) = Lighten
- Shift + Alt + m (Shift + Option + m) = Multiply
- Shift + Alt + o (Shift + Option + o) = Overlay
- Shift + Alt + u (Shift + Option + u) = Hue
- Shift + Alt + t (Shift + Option + t) = Saturation
- Shift + Alt + y (Shift + Option + y) = Luminosity
- Control + a (Command + a ) = Select all objects
- Control + d (Command + d ) = Deselect all objects
- Shift + Control + i (Shift + Command + i ) = Select the inverse of the selected objects
- Control + Alt + a (Command + Option + a) = Select all layers
- Control + Shift + E (Command + Shift + e) = Merge all layers
- Alt + . (Option + .) = Select top layer
- Alt + , (Option + ,) = Select bottom layer
- Shift + Control + n (Shift + Command + n) = Create a new layer
- Control + g (Command + g) = Group selected layers
- Control + Shift + g (Command + Shift + g) = Ungroup selected layers
- Control + e (Command + e) = Merge and flatten selected layers
- Control + Shift + Alt + e (Command + Shift + Option + e) = Combine all layers into a new layer on top of the other layers.
- Control + t (Command + t) = Transform your object, which includes resizing and rotating
- Control + Shift + s (Command + Shift + s) = Save your work as ...
- Control + Shift + Alt + s (Command + Shift + Option + s) = Save for web and devices
Nggak usah dihafalin. Tahu aja beberapa yang mesti dipakai, nanti juga lama-lama hafal sendiri. Hahaha.
Demikian perkenalan singkat dan tutorial Photoshop, juga kegunaan tool-toolnya yang paling dasar. Untuk tool-tool yang lain, silakan dicoba-coba sendiri ya. Yang saya ulas di atas adalah beberapa yang paling sering dipakai.
Have fun photoshopping!





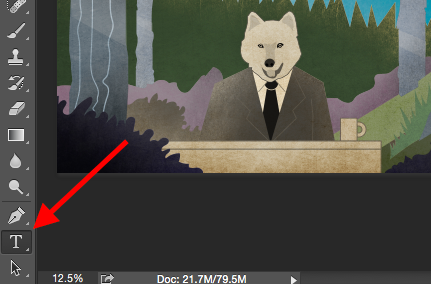
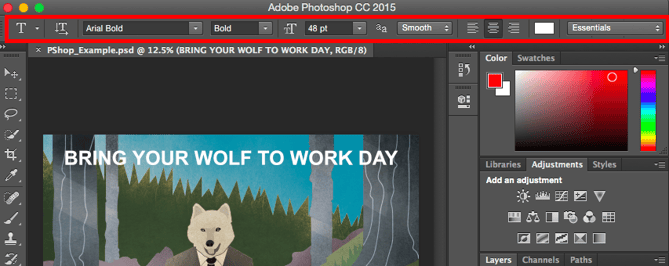
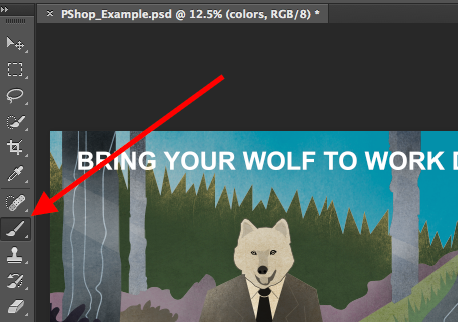
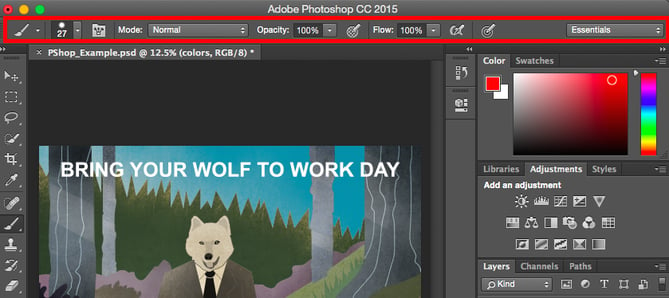
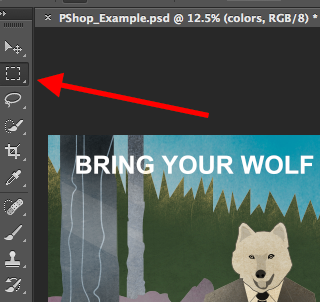
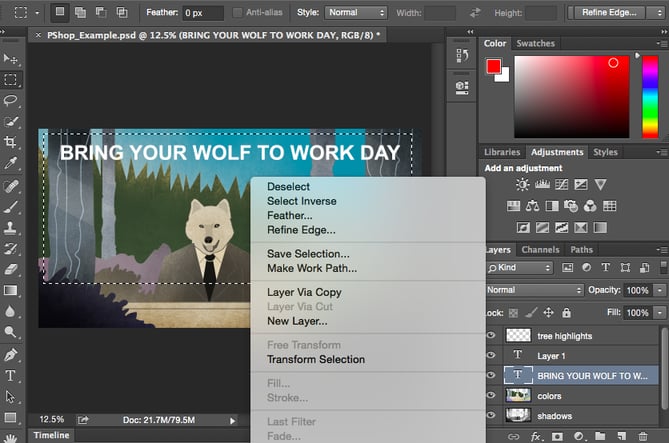

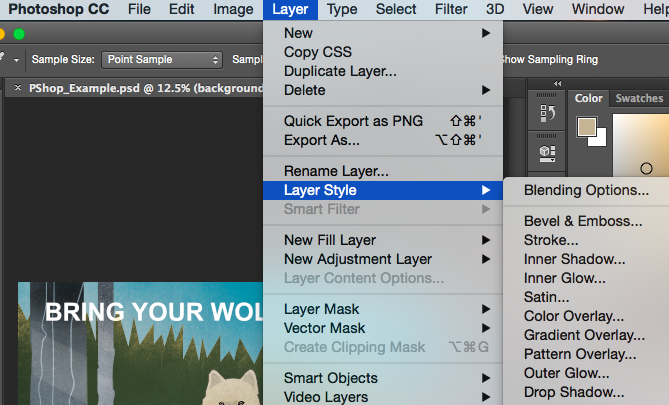
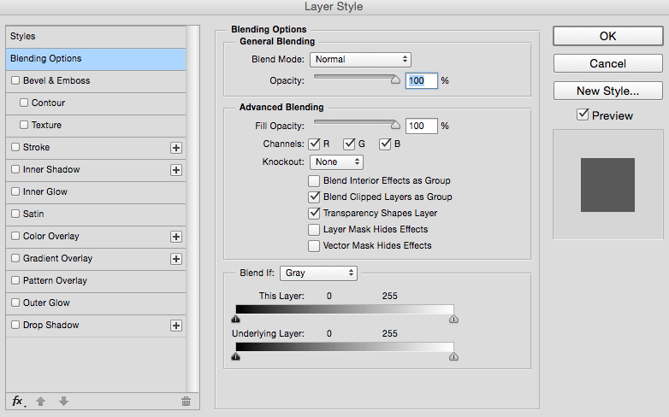







Ijin bookmark. Nice tips
ReplyDelete